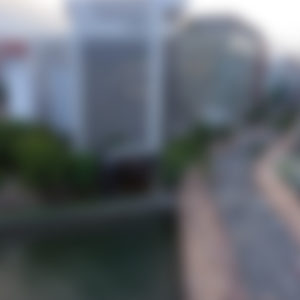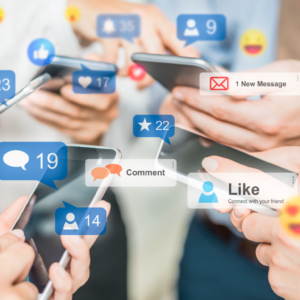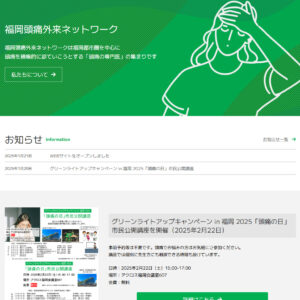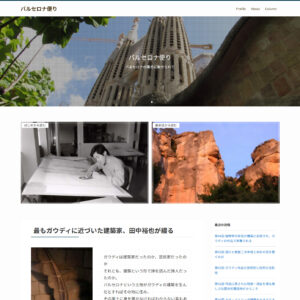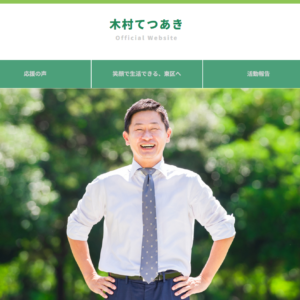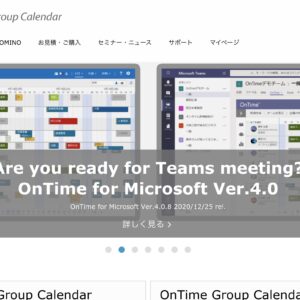WindowsパソコンやMacから Instagramの投稿や予約投稿をする方法をご存じですか?
今回お伝えする方法は、「Instagram」と 「Facebook」のアカウントを持っていれば誰でも行うことが出来ます。
簡単に説明すると
InstagramとFacebookページを連携し、クリエイタースタジオを使って、
PCからInstagramの投稿・予約投稿をする。
といった流れになります。
今回はその方法を下記の順で、具体的に説明していきます。
- Instagramアカウントをプロアカウントに変更
- Facebookページの作成
- InstagramとFacebookページの連携
- クリエイタースタジオで投稿
※こちらは、2021/11/30時点での情報になります。
Index
1. Instagramアカウントをプロアカウントに変更
1-1. 設定から「プロアカウント」に切り替える
「設定」をクリックし、設定画面に移動します。
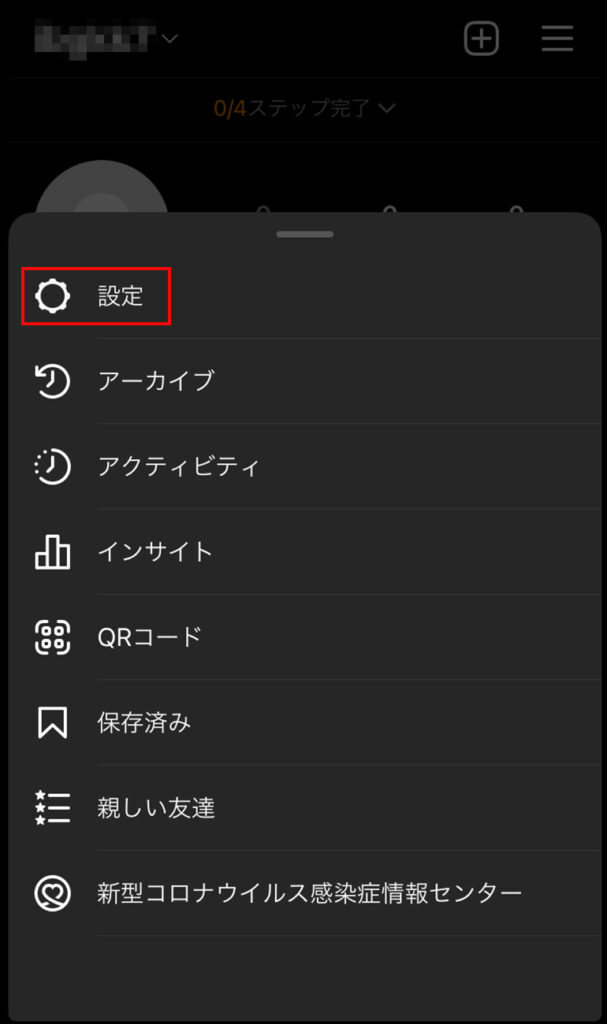
設定画面 にある「アカウント」をクリックし、アカウント画面に移動します。
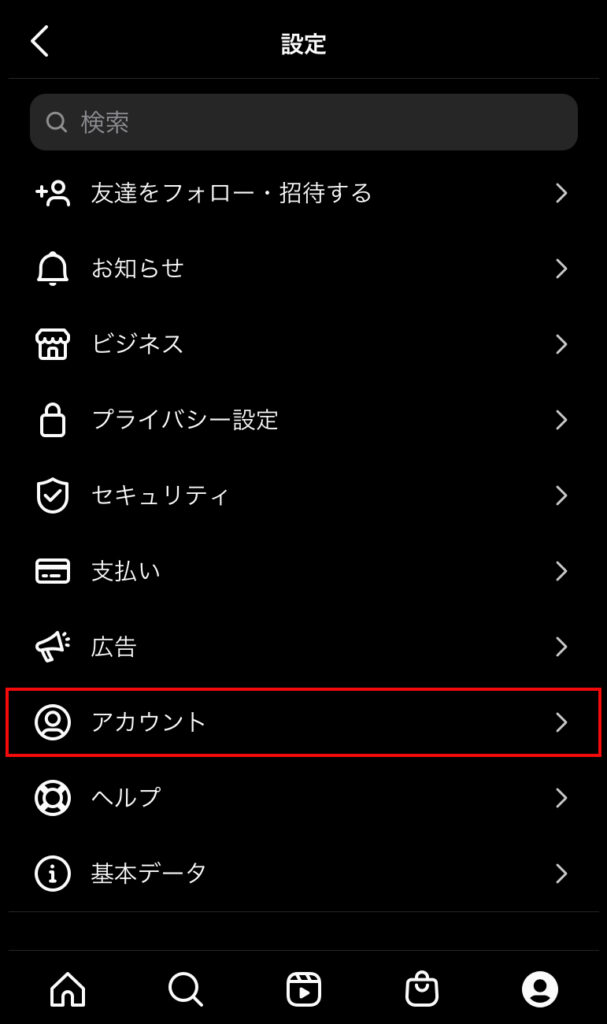
アカウント画面にある「プロアカウントに切り替える」をクリックします。
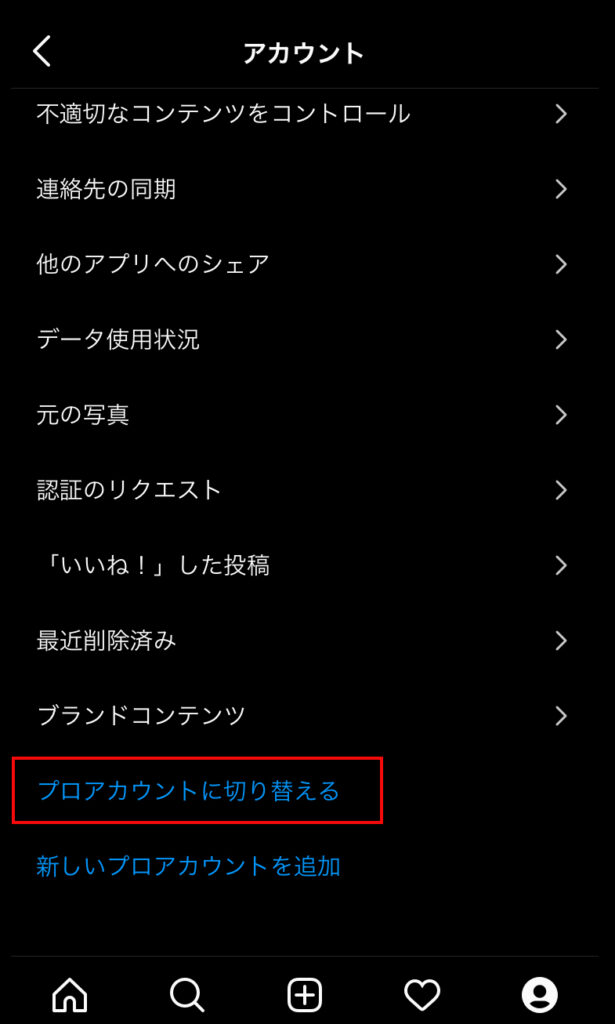
「無料のプロアカウントを取得」と表示されるので、「次へ」をクリックします。
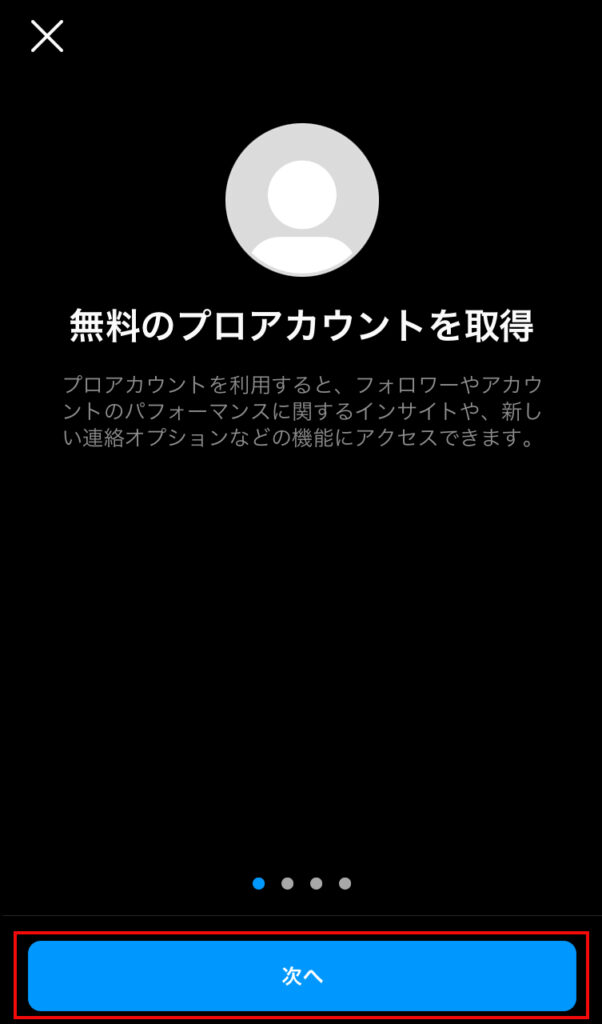
1-2. カテゴリを選択
カテゴリ一覧が表示されるので登録したいカテゴリを選択をし、「完了」をクリックします。
ここでそのカテゴリ名をプロフィールに表示するかを選択することも可能です。
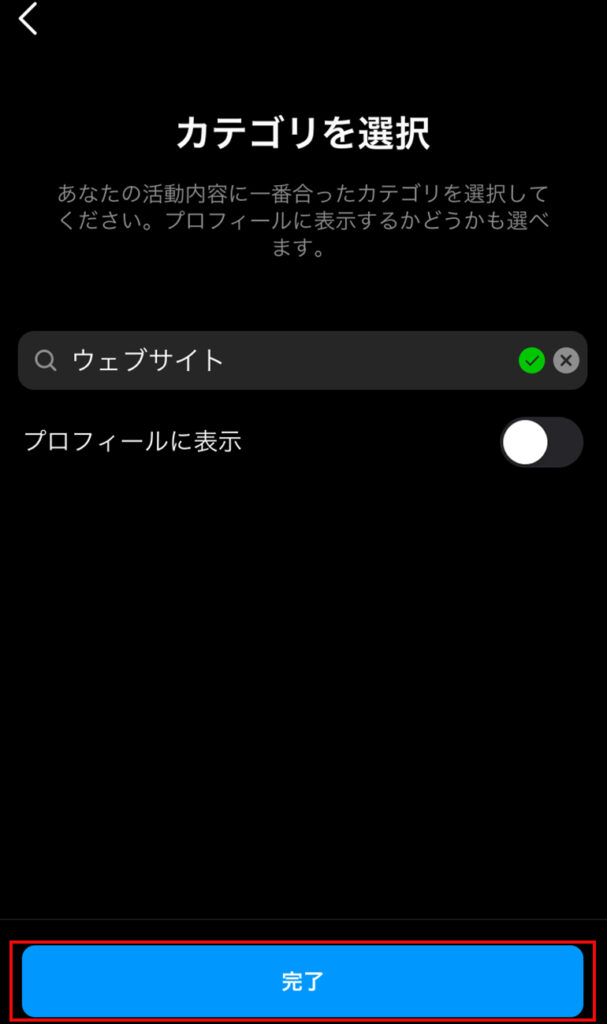
「事業主ですか?」と表示されるので、該当するものを選択し「次へ」をクリックします。
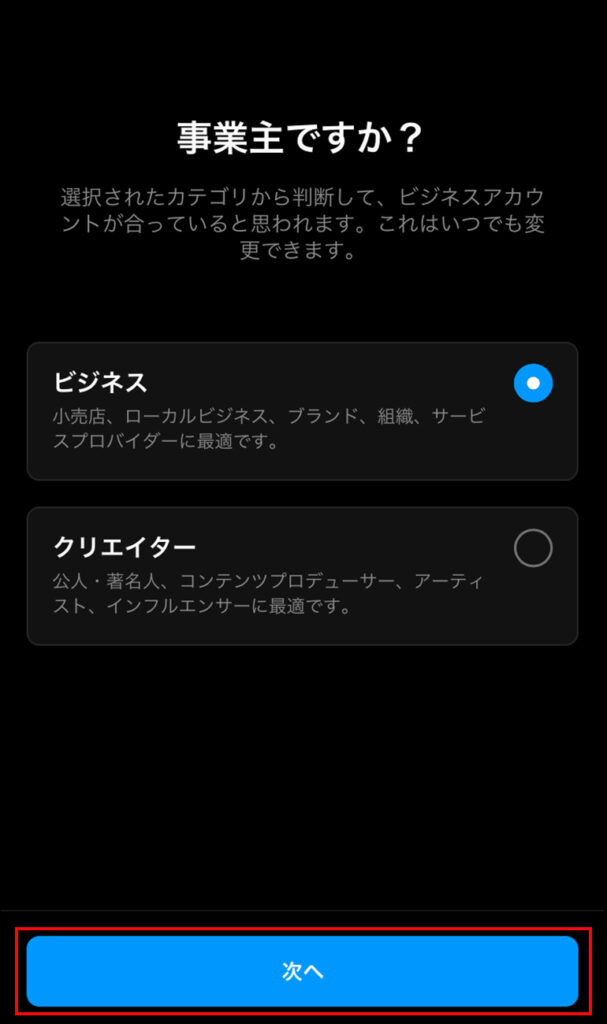
1-3. 連絡先情報やFacebookへのリンクを設定
連絡先情報やFacebookへのリンクも可能です。こちらの登録も任意なので、スキップしても問題ありません。
「連絡先情報を確認してください」と表示さるので、「次へ」または「連絡先情報を使用しない」をクリックします。
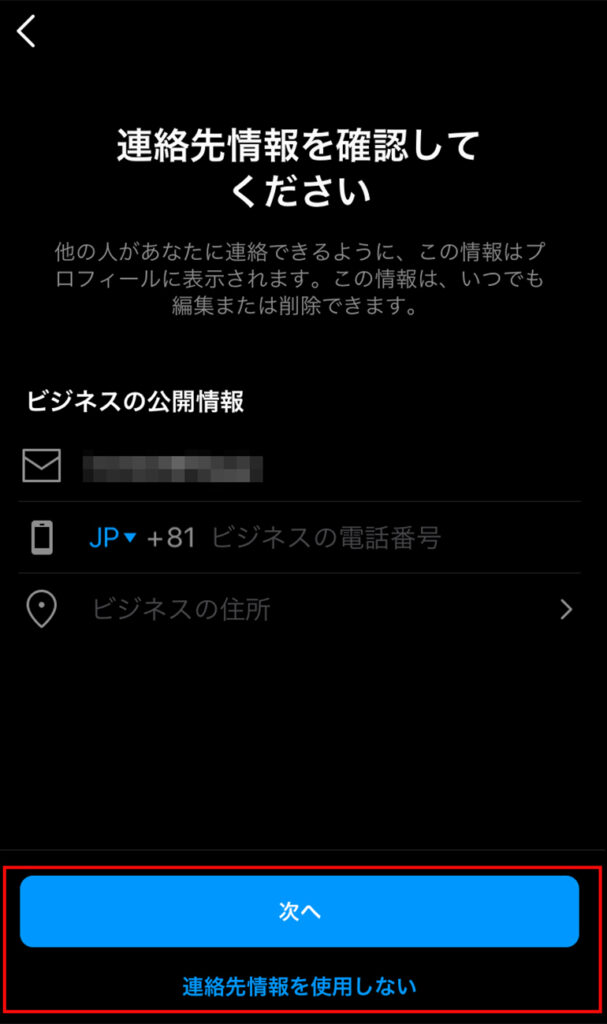
「Facebookにリンク」が表示されるので、「Facebookにログイン」または「スキップ」をクリックします。
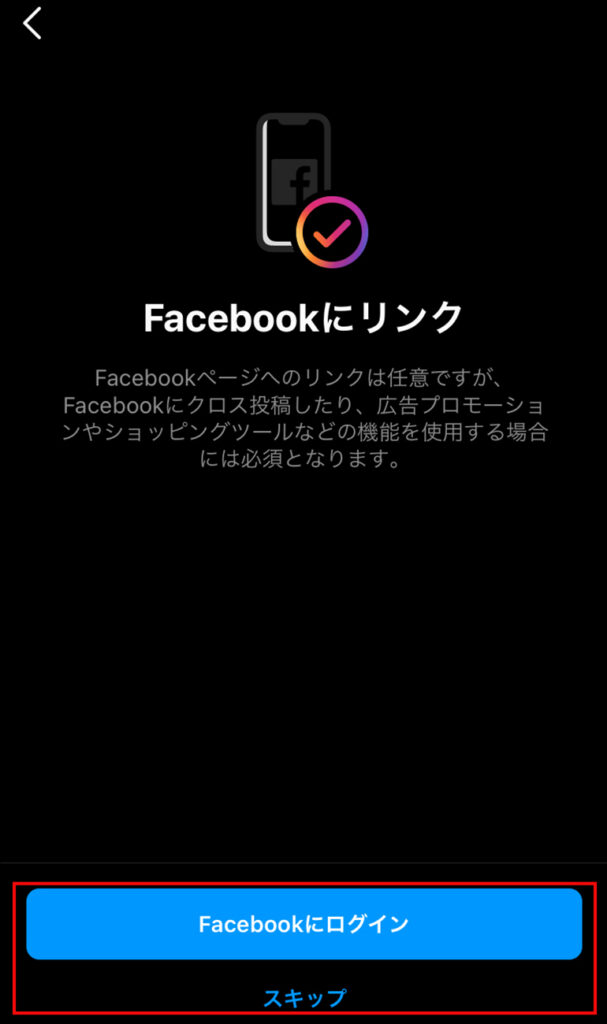
1-4. プロアカウントへの切り替えが完了
上記の手順でプロアカウントへの切り替えが完了します。
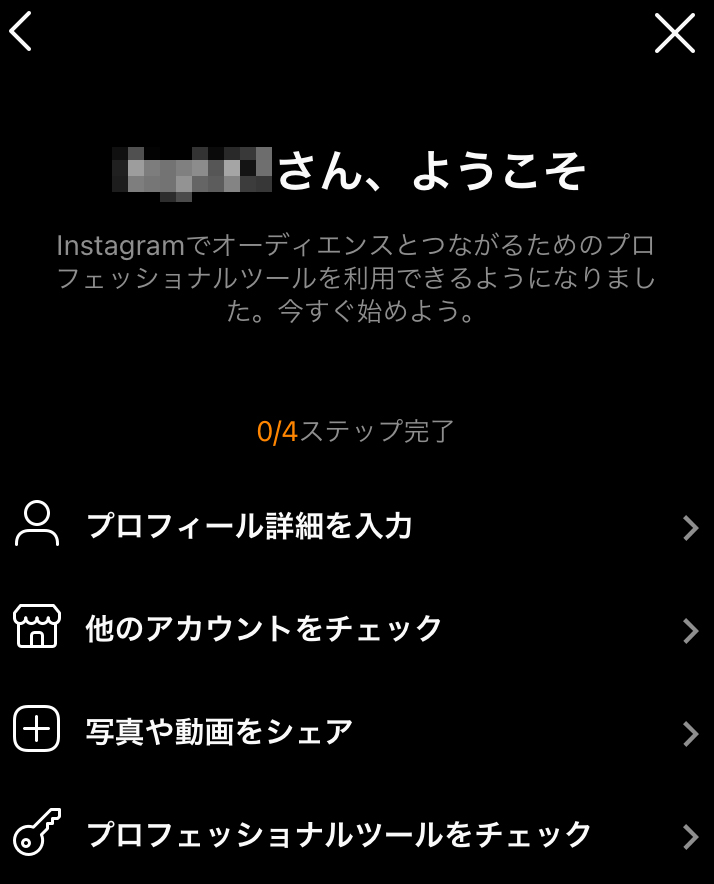
2. Facebookページの作成
2-1. ページを新規作成
左側にある「ページ」をクリックし、
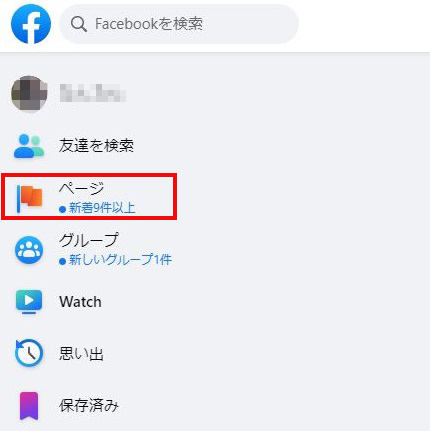
「+新しいページを作成」をクリックします。
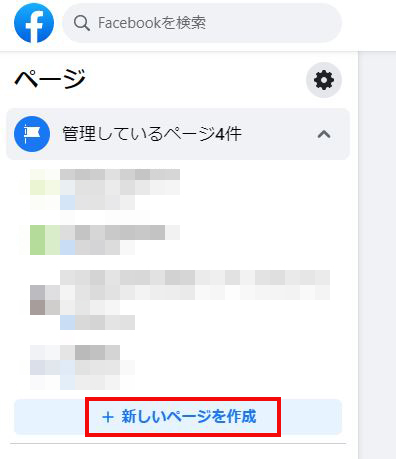
2-2. ページ名とカテゴリを入力
ページ名とカテゴリを入力し、「Facebookページを作成」をクリックします。
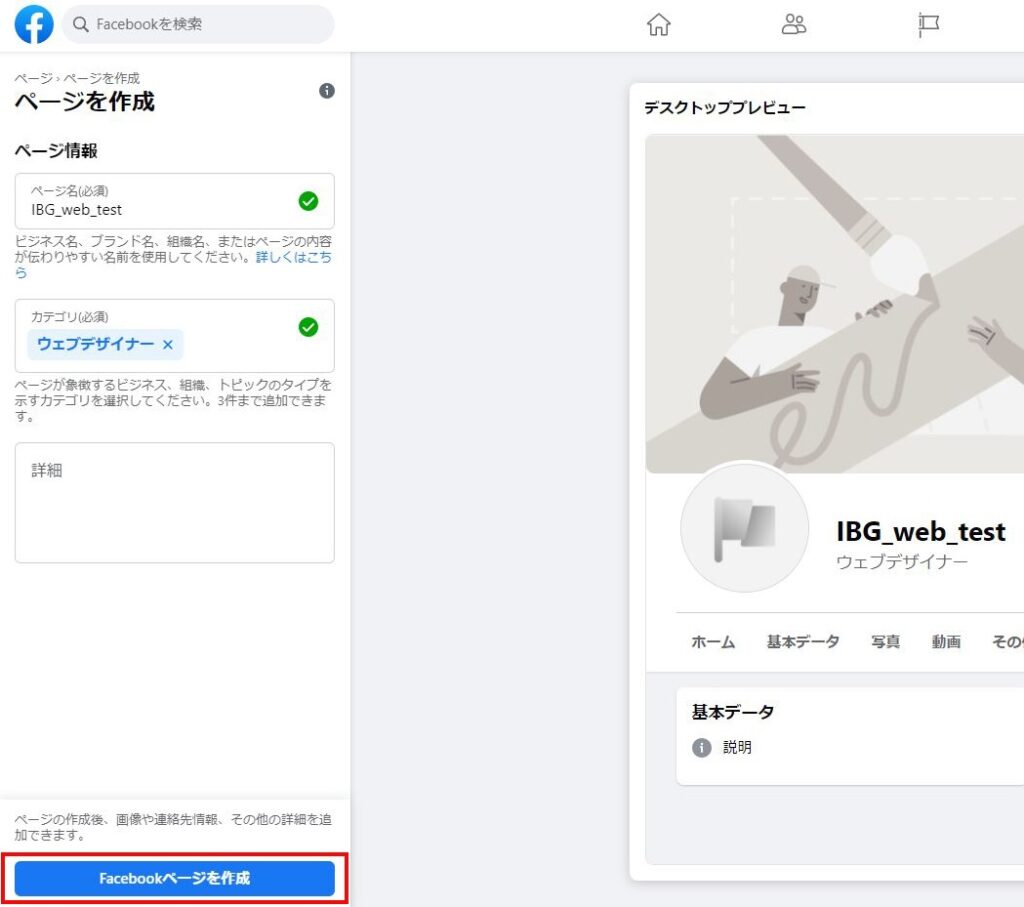
2-3.プロフィール写真やカバー写真の設定
プロフィール写真やカバー写真を設定します。こちらは、設定しなくても問題ありません。
設定が完了したら「保存」をクリックします。
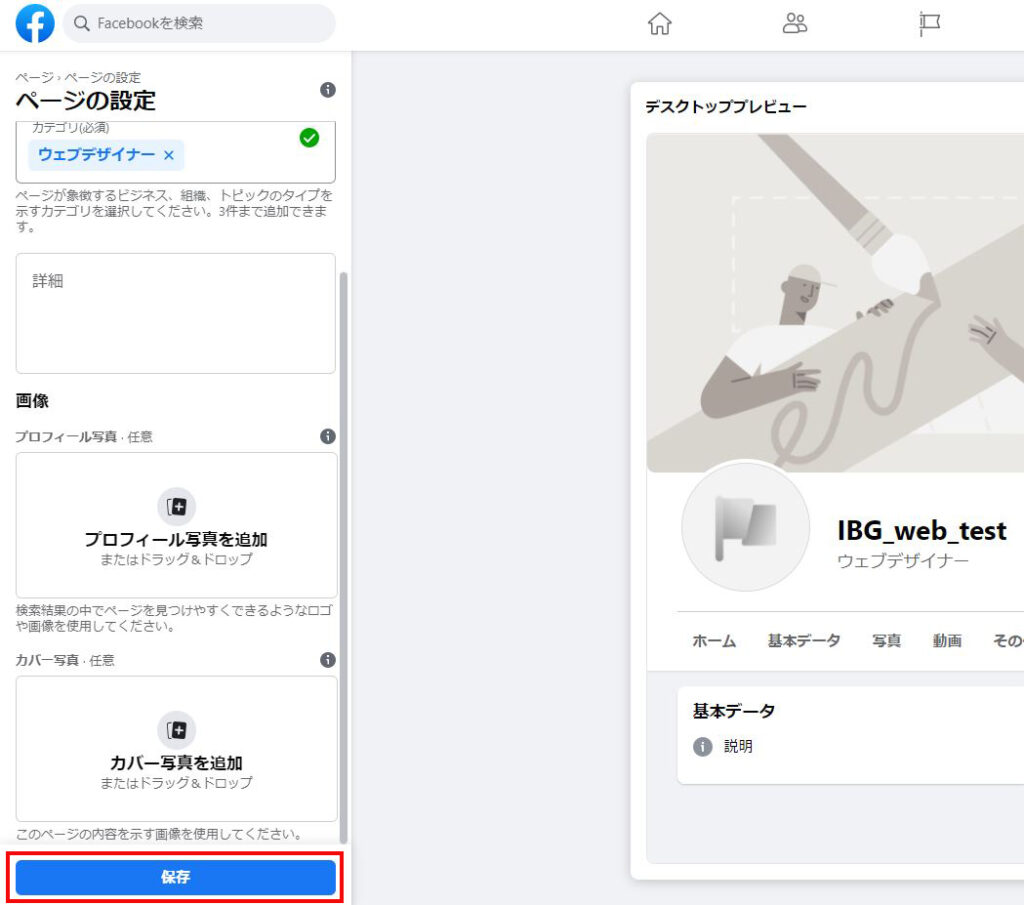
2-4. Facebookページの作成完了
上記の手順でFacebookページの作成が完了します。
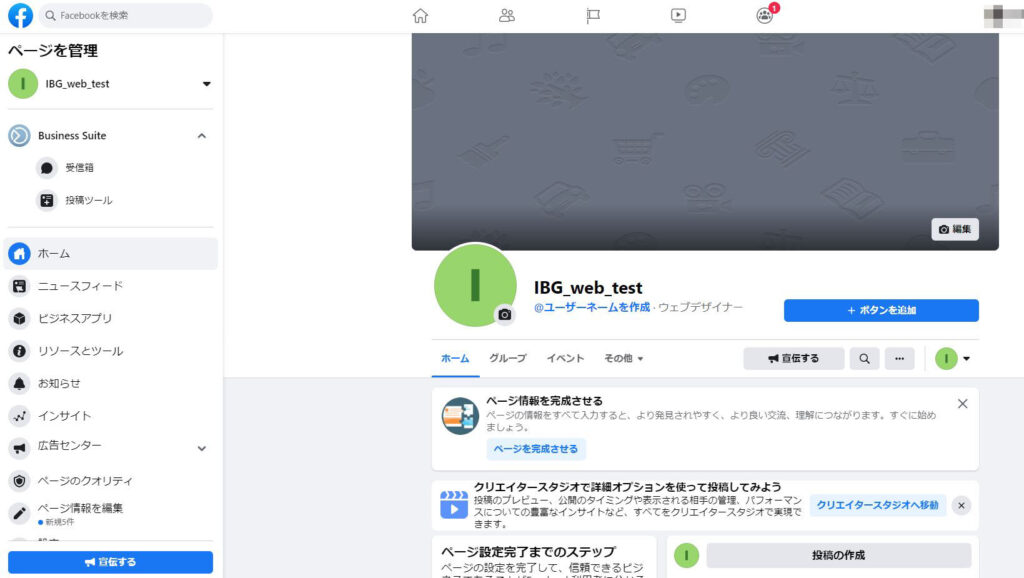
3. InstagramとFacebookページの連携
3-1. Instagramの「プロフィールを編集」をクリック
「プロフィールを編集」をクリックします。
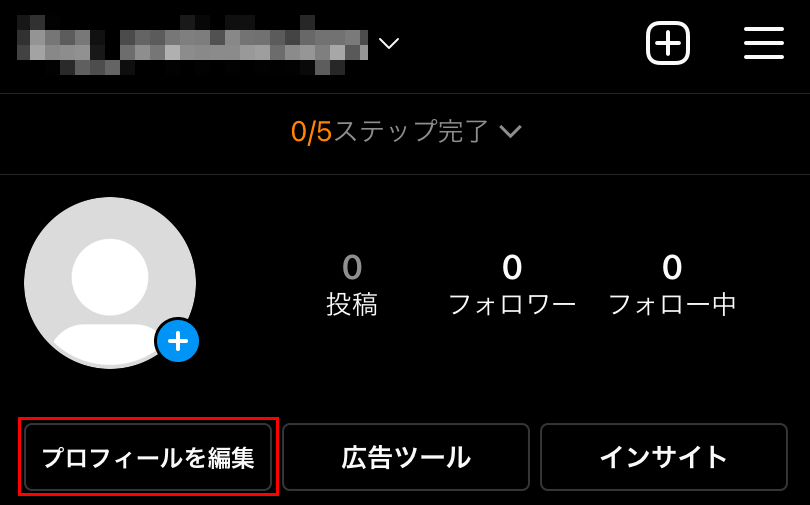
3-2. ページをリンク
「ページ」をクリックします。
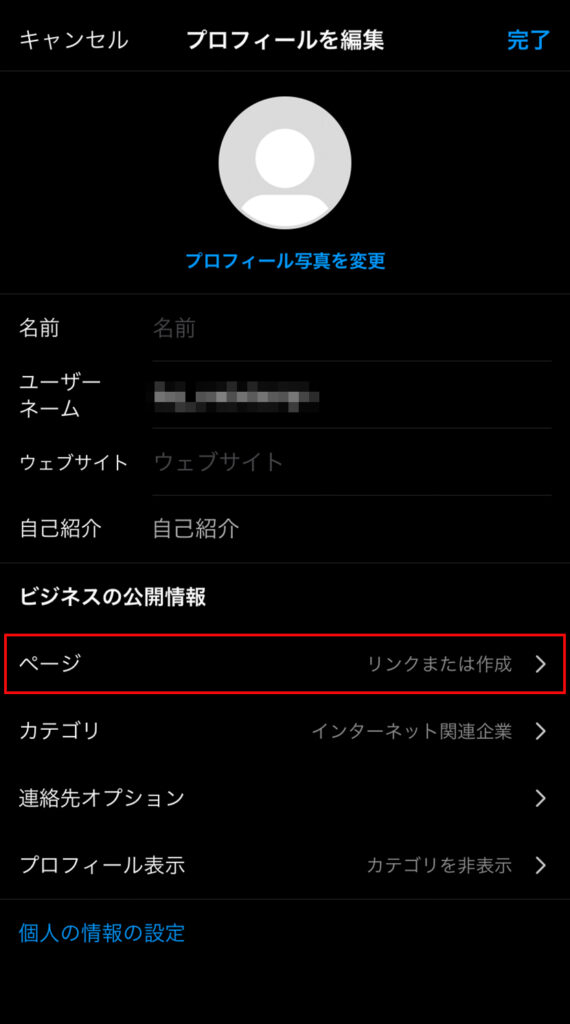
「既存ページをリンク」をクリックします。
ここでは既存ページ(Facebookページ)を作成している場合の手順を説明します。
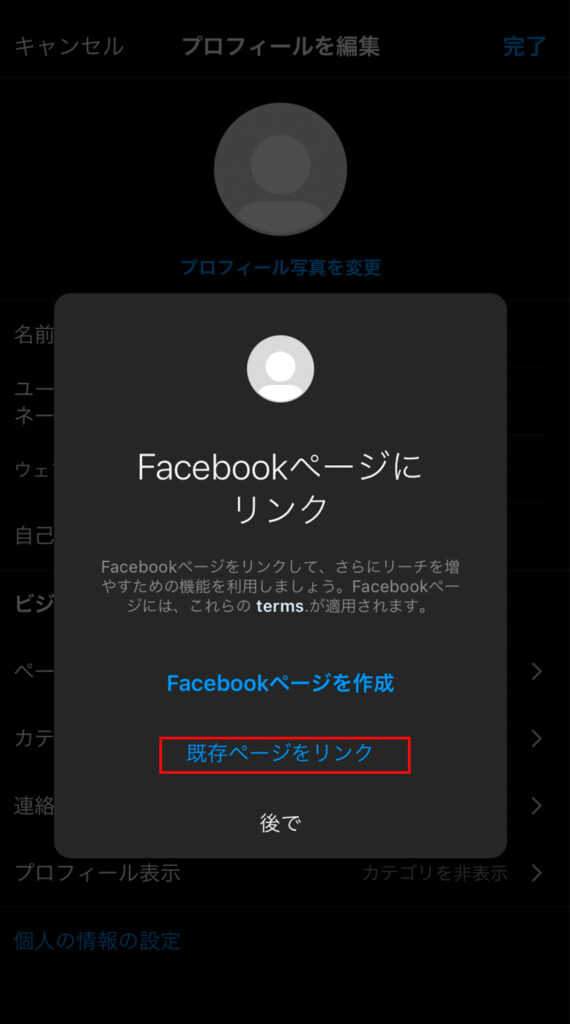
3-3. Facebookにリンク
「Facebookにログイン」をクリックします。
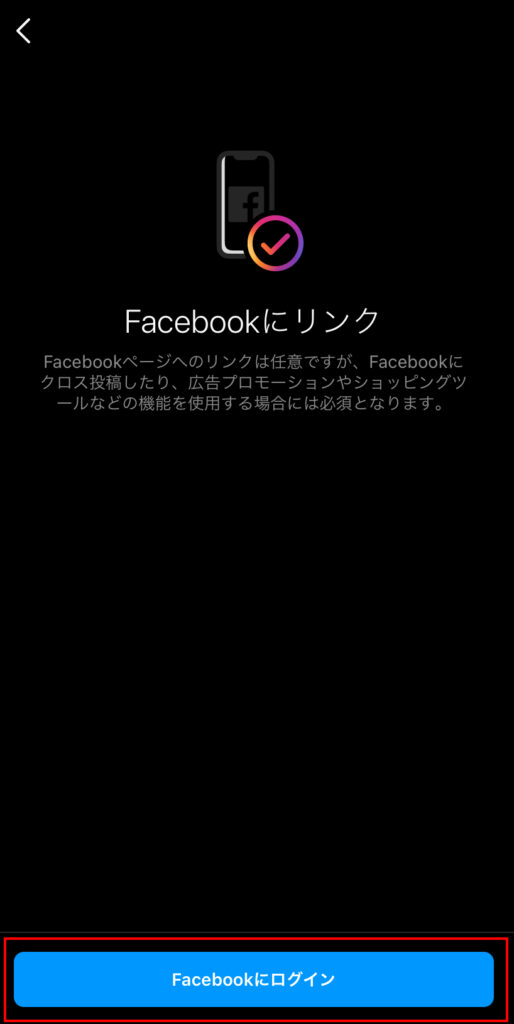
ログインが完了すると、自身のアイコンと名前が表示されるので問題がなければ「〇〇(名前)としてログイン」をクリックします。
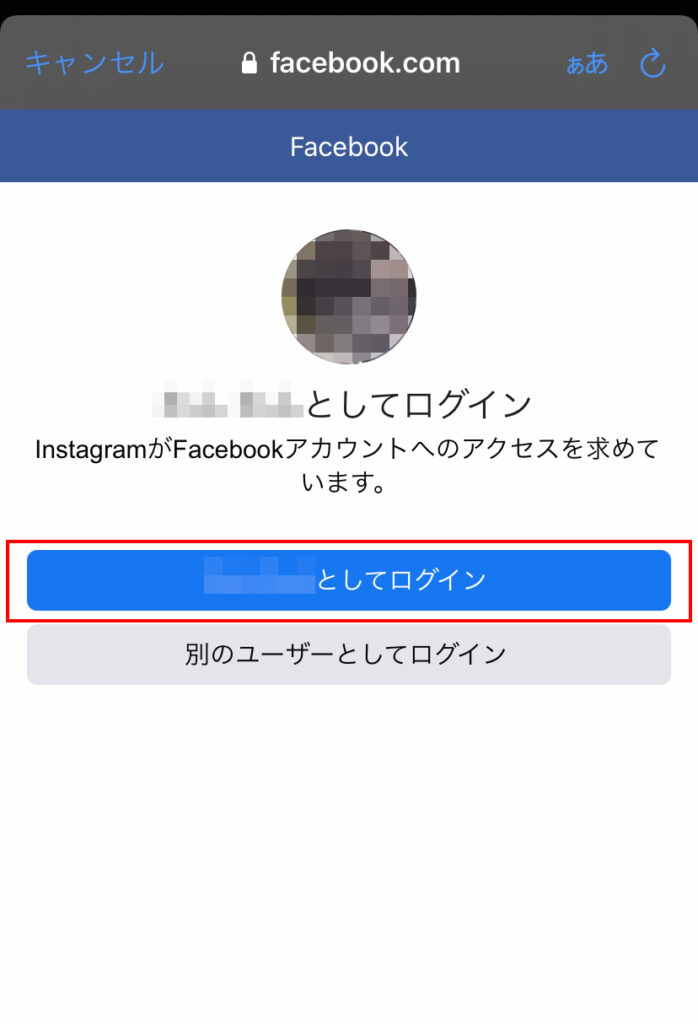
3-4. アカウントセンターを設定
Facebookにリンクが完了すると「コネクテッドエクスペリエンスを有効にするには、アカウントセンターを設定してください」と表示されます。
※アカウントセンターとは、Facebook、Instagram、Messengerなどを同期して利用できるようにする機能のことです。
同期するInstagramのアカウントとFacebookのアカウントに問題がなければ「次へ」をクリックします。
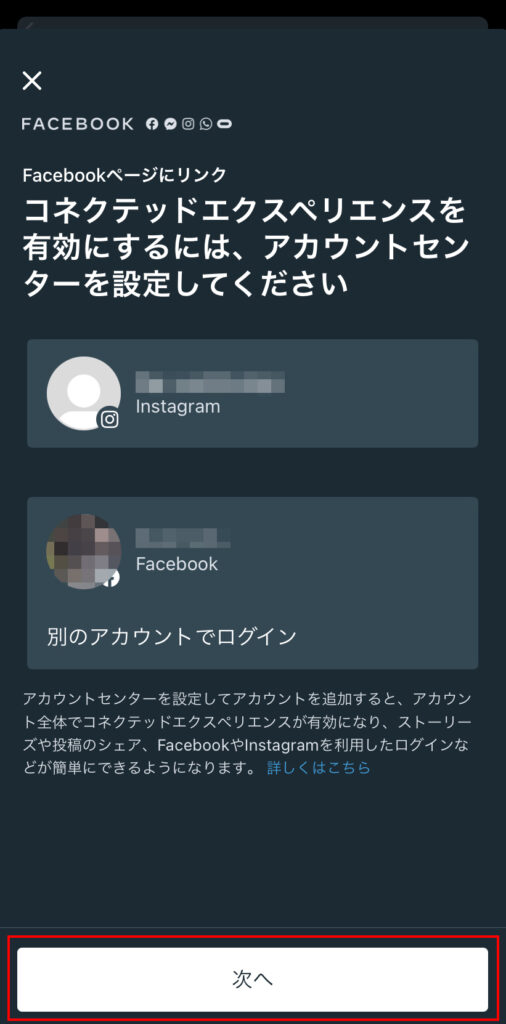
「アカウントセンターを設定しますか?」と表示されるので、「はい、設定を完了します」をクリックします。
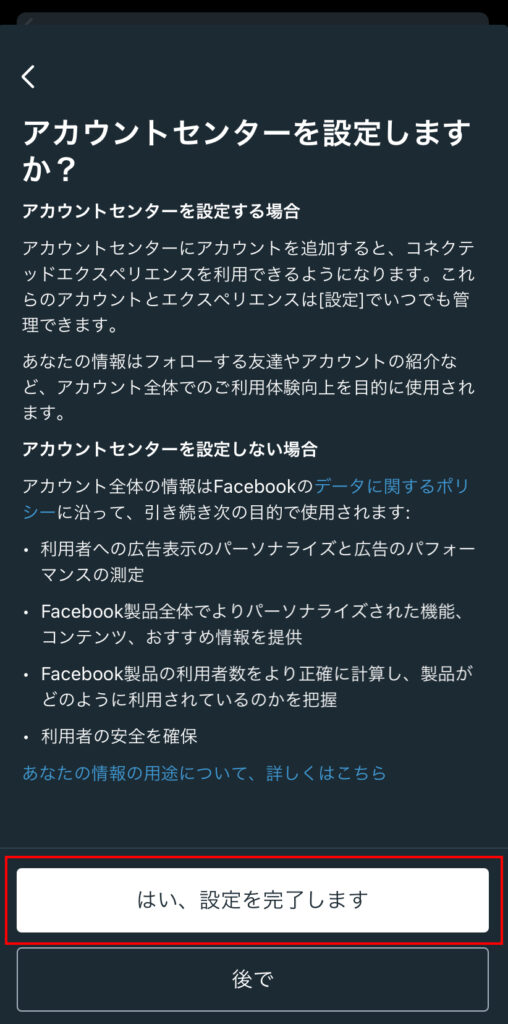
3-5. リンクするFacebookページを選択
リンクするFacebookページを選択し、「完了」をクリックします。
これでInstagramとFacebookページの連携が完了します。
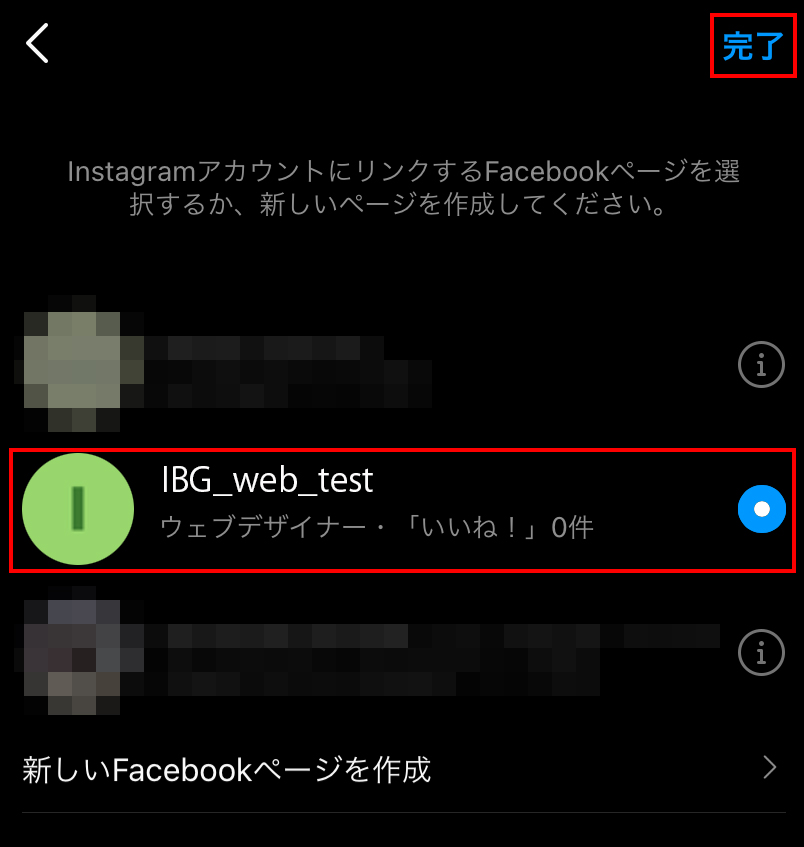
4.クリエイタースタジオで投稿する
4-1. クリエイタースタジオの利用を始める
クリエイタースタジオ→https://www.facebook.com/business/learn/lessons/creator-studio-overview
「クリエイタースタジオを開く」をクリックします。
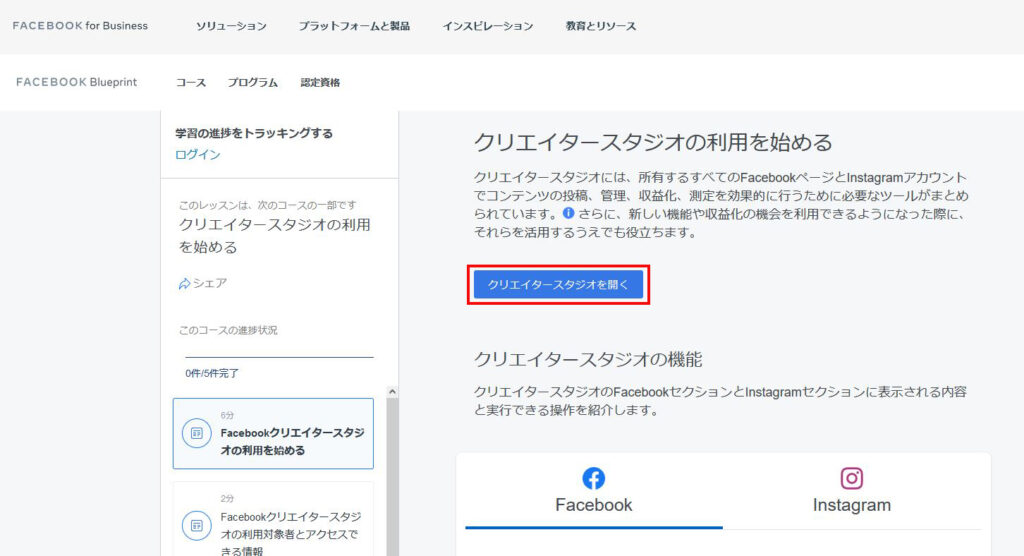
最初にFacebookの画面が出てくるのでTOPにあるInstagramのアイコンをクリックします。
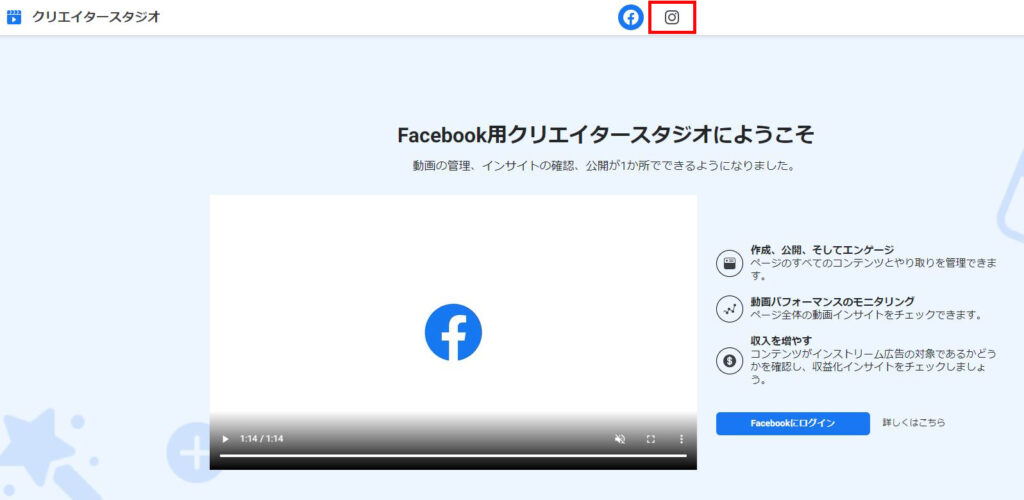
4-2. Instagramにログイン
「Instagramにログイン」をクリックして、Instagramにログインします。
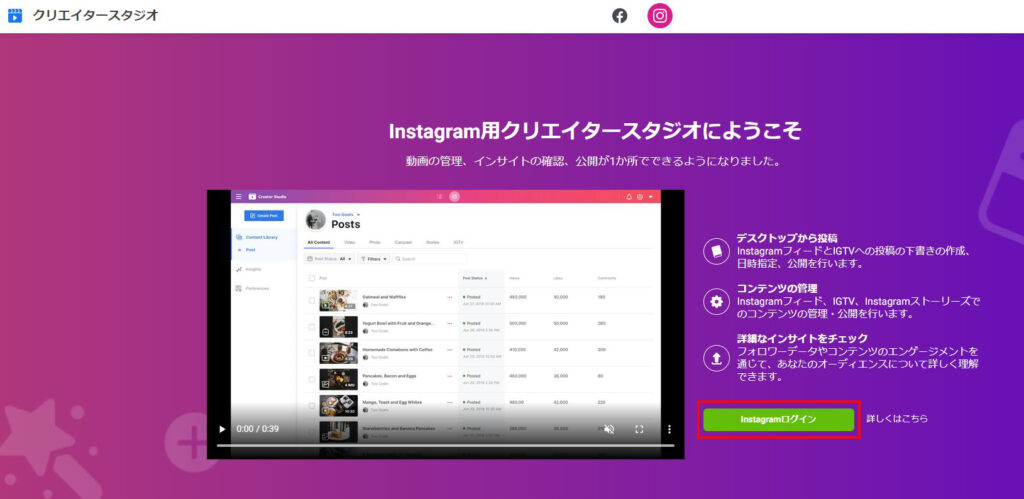
4-3. 投稿を作成
「投稿を作成」をクリックします。
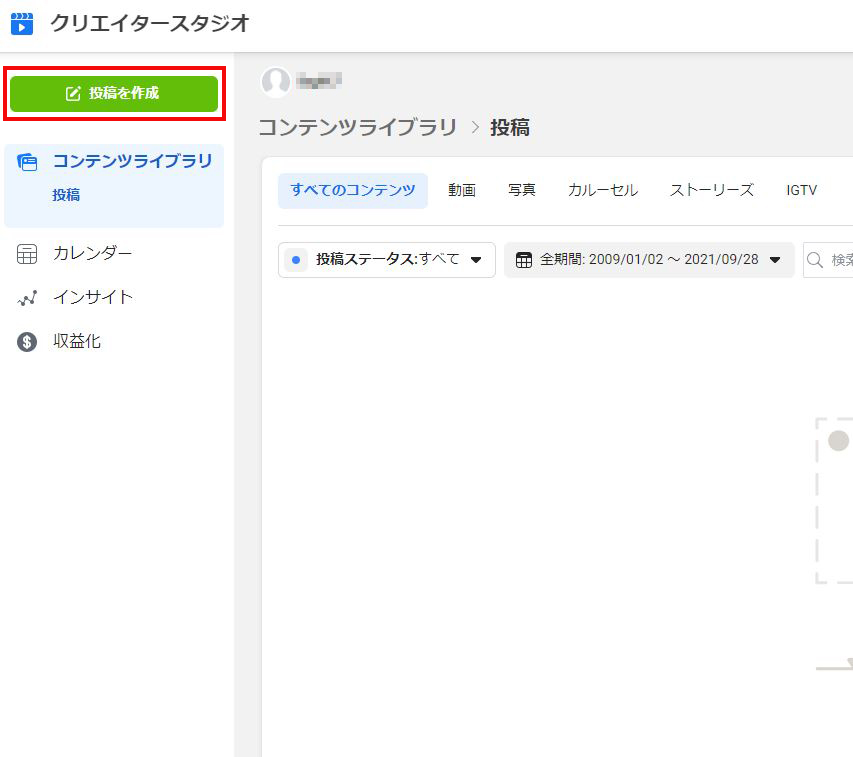
「投稿を作成」をクリックすると下に「Instagramフィード」が表示されますので「Instagramフィード」をクリックします。
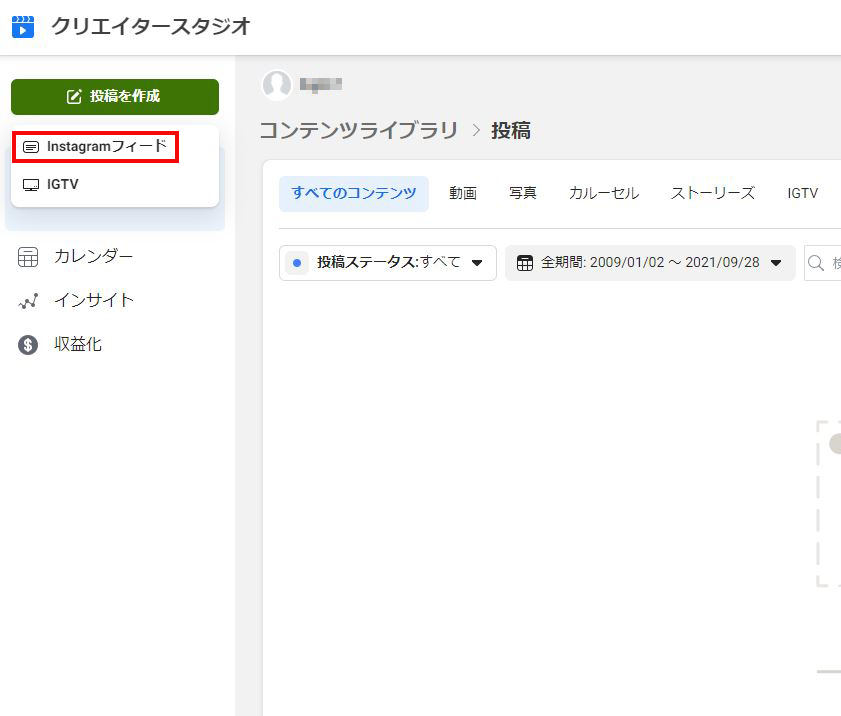
4-4. Instagramフィードに投稿
「Instagramフィードに投稿」画面が表示されるので、投稿したい内容を入力していきます。
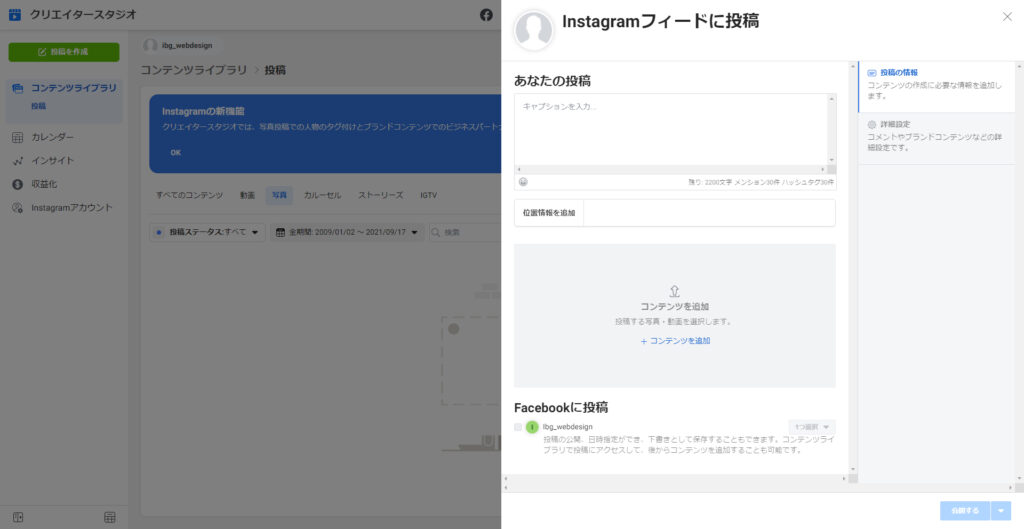
写真を複数投稿したい場合は、「+コンテンツを追加」をクリックすることで写真を追加していくことが出来ます。ここで写真の投稿順も変更することが可能です。
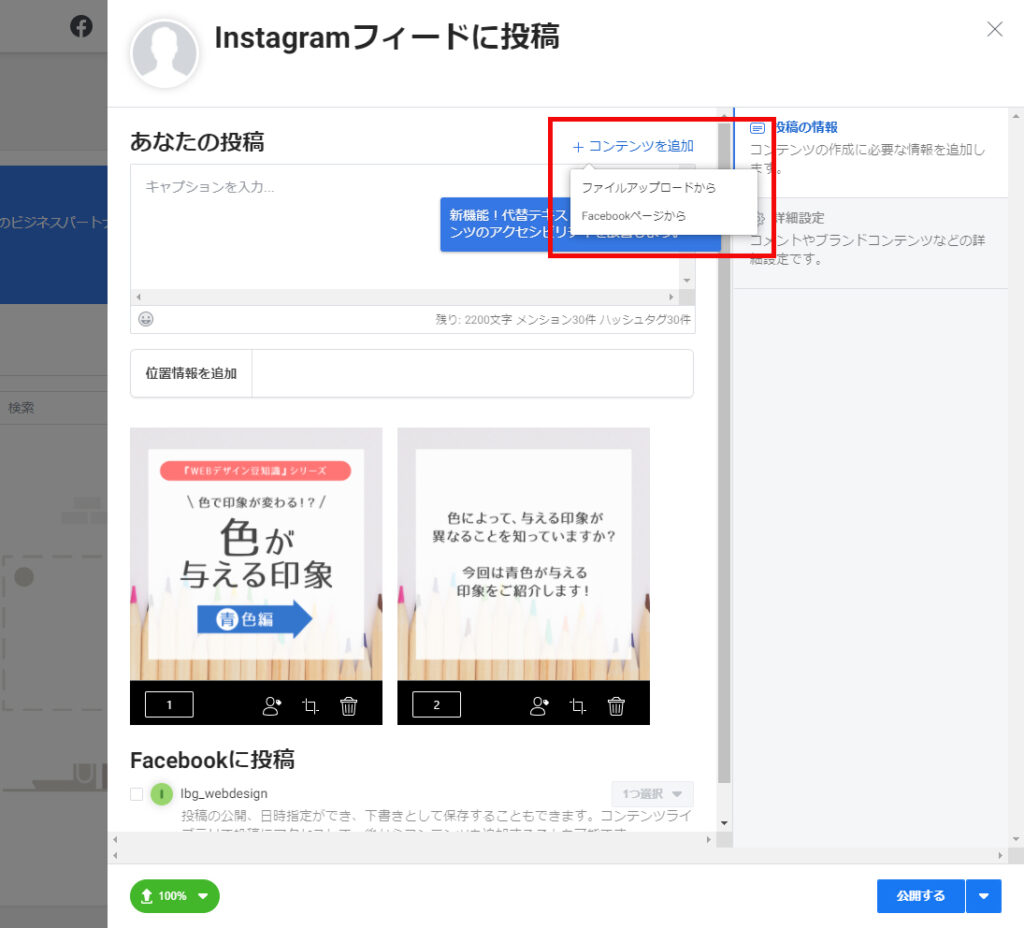
4-5. 投稿の設定
ページ左の下部の「公開する」横の▼のタブから、今すぐ公開・投稿日時を指定・下書きとして保存から選択することが出来ます。
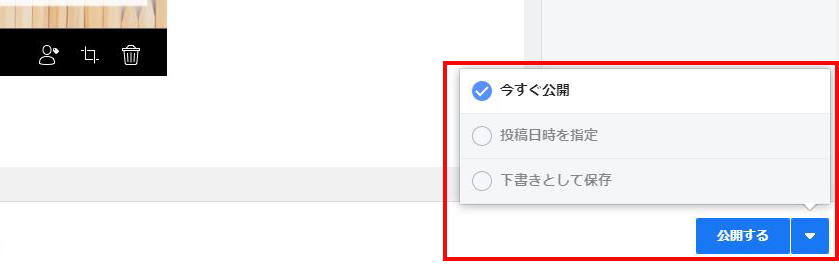
4-6. 投稿内容の確認、編集
カルーセルをクリックして投稿する内容を確認することも出来ます。
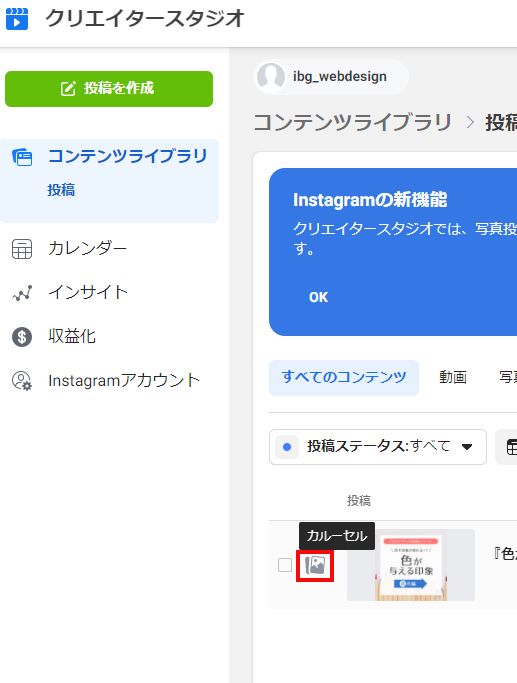
ここで、「投稿を編集」で投稿内容を編集することも可能です。
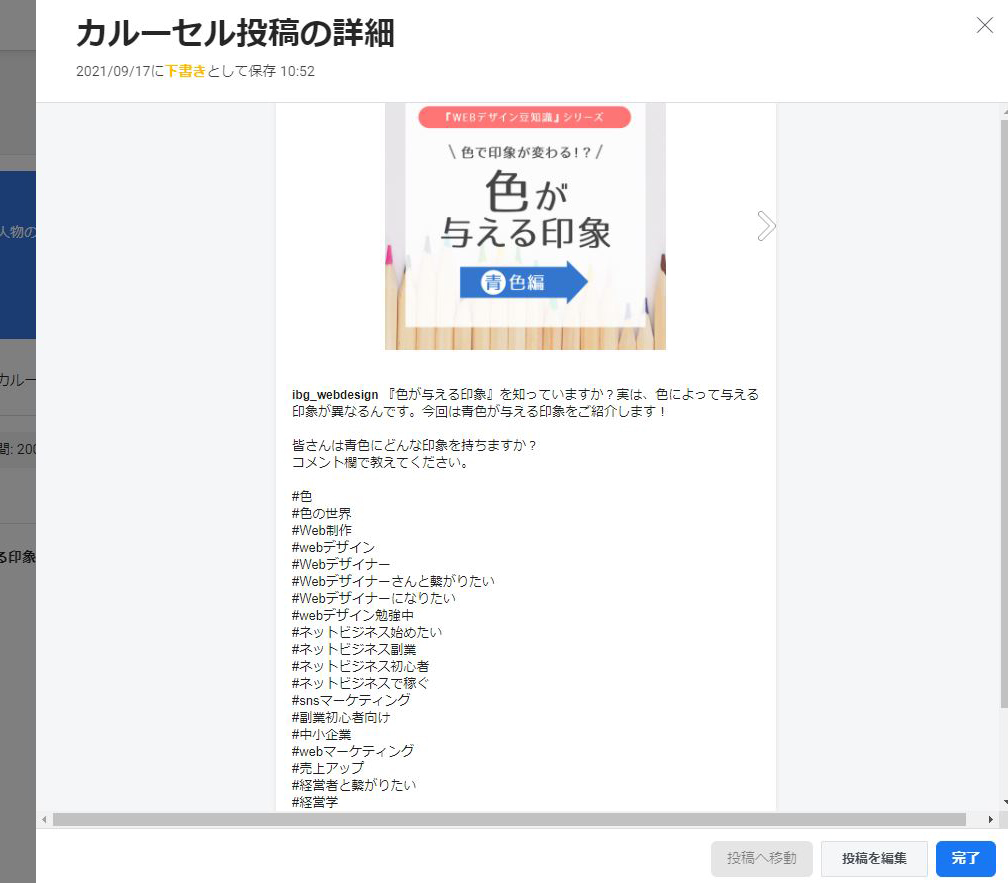
5.最後に・・・
「Instagram」と 「Facebook」のアカウントを持っていれば、誰でも簡単にクリエイタースタジオを使ってInstagramの投稿が可能ですので、ぜひ試してみてくださいね!