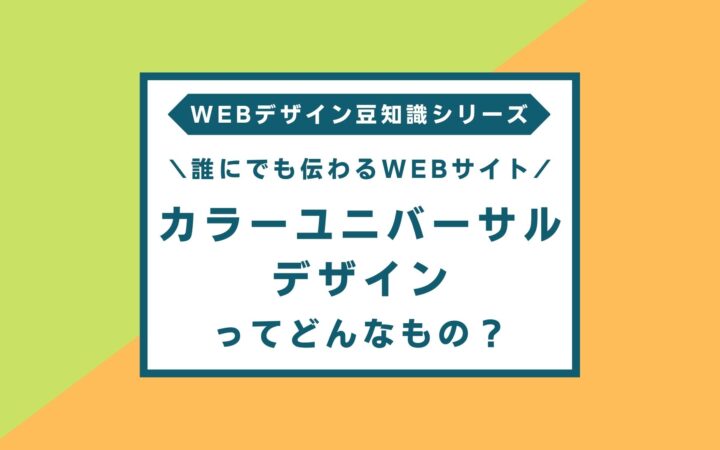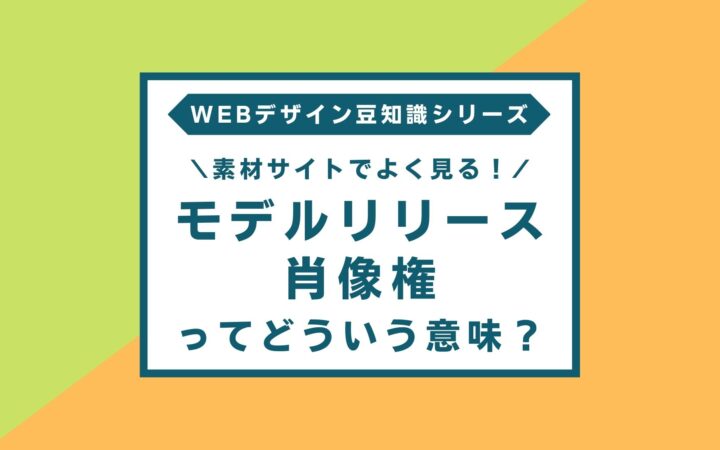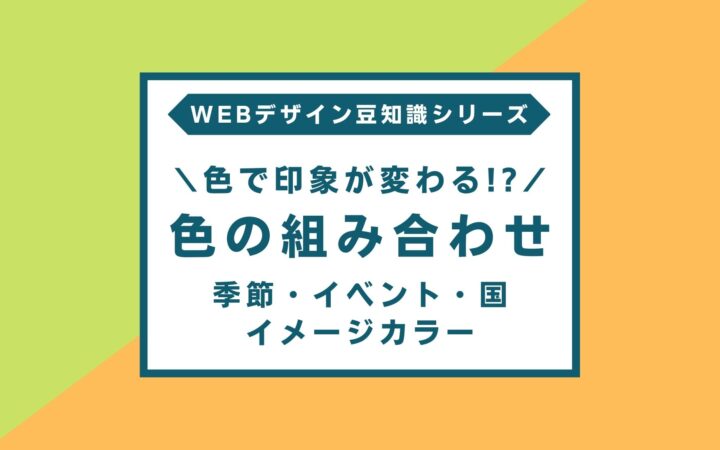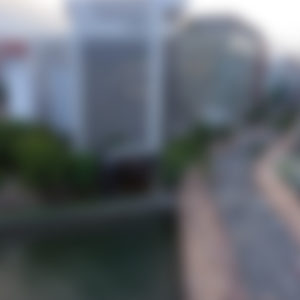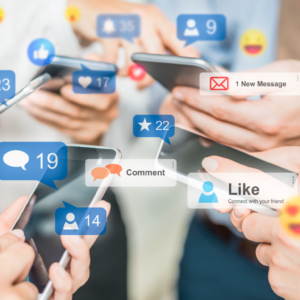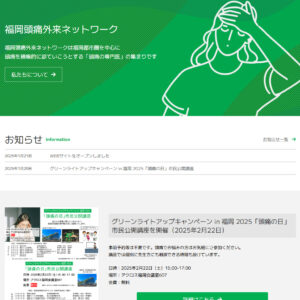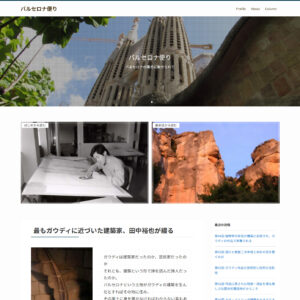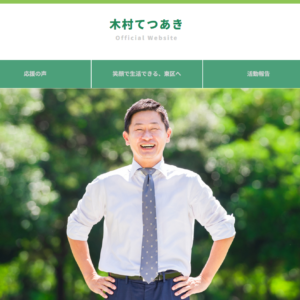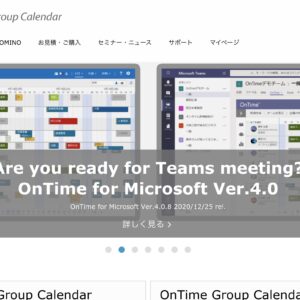Index
「Canva」を使って、Instagramの投稿画像を作成
「Canva」でInstagramの投稿画像を作成する方法をご紹介いたします!
1. ログイン&作りたい画像の種類を選択
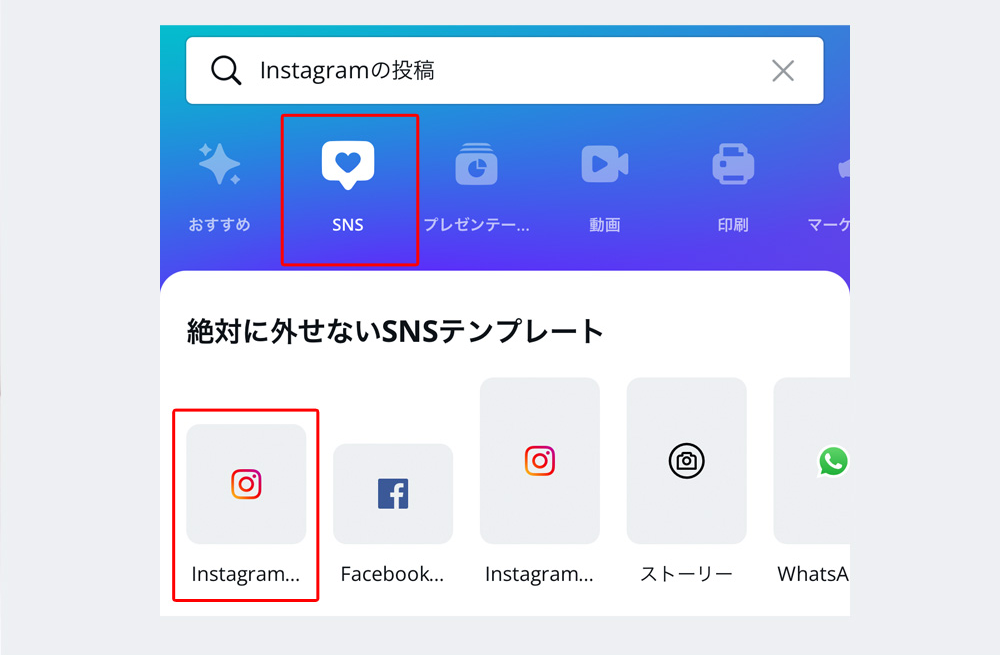
①「Canva」で検索してアプリをダウンロード
②会員登録してログイン
③作りたい画像の種類を選びます。
今回はInstagramの投稿画像を作りたいので正方形をタップ
2. イメージに合ったテンプレートを探す
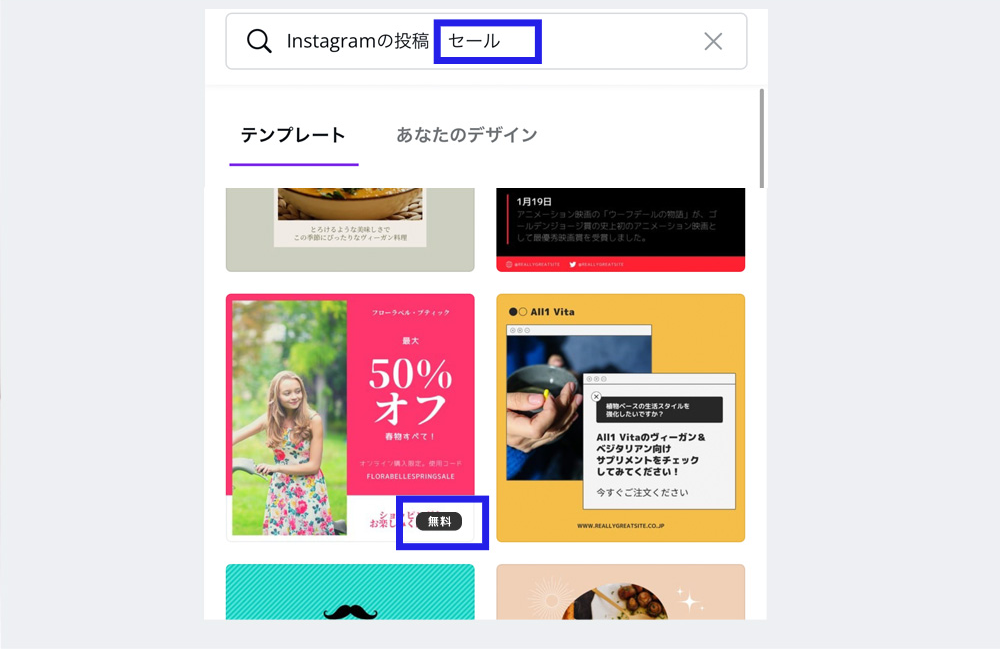
この際に、右下に無料と出ているものを選んでくださいね。
検索ワードに「セール」を追加して、イメージに合ったテンプレートを探してください。
3. テンプレートを編集する
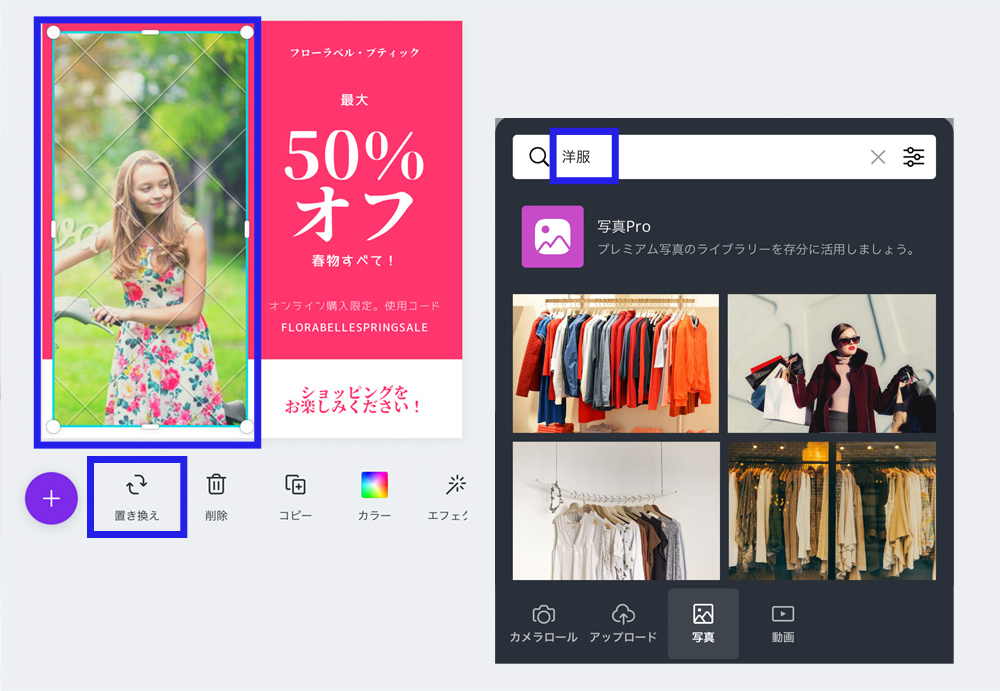
テンプレートを選び、自分好みに編集します。
写真をタップし置き換えを選ぶと自分の写真のスマホやフリー写真を検索できます。
4. 写真の位置を調整する
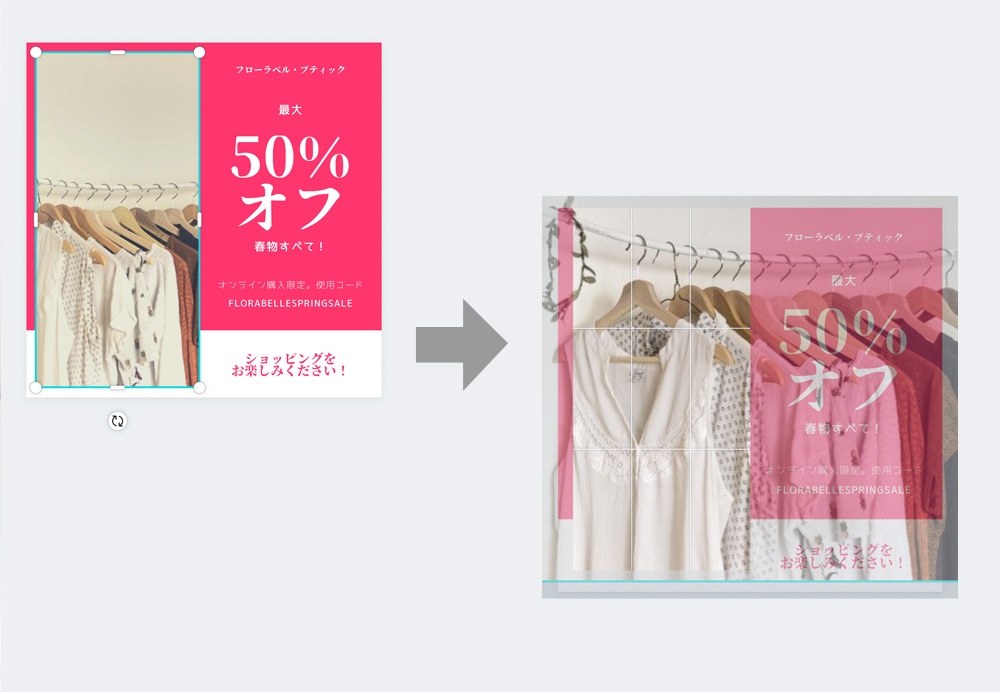
入れ替えた写真を2回タップすることで、写真が半透明状態になり、拡大や位置の調整が出来ます。
5. テキストを編集
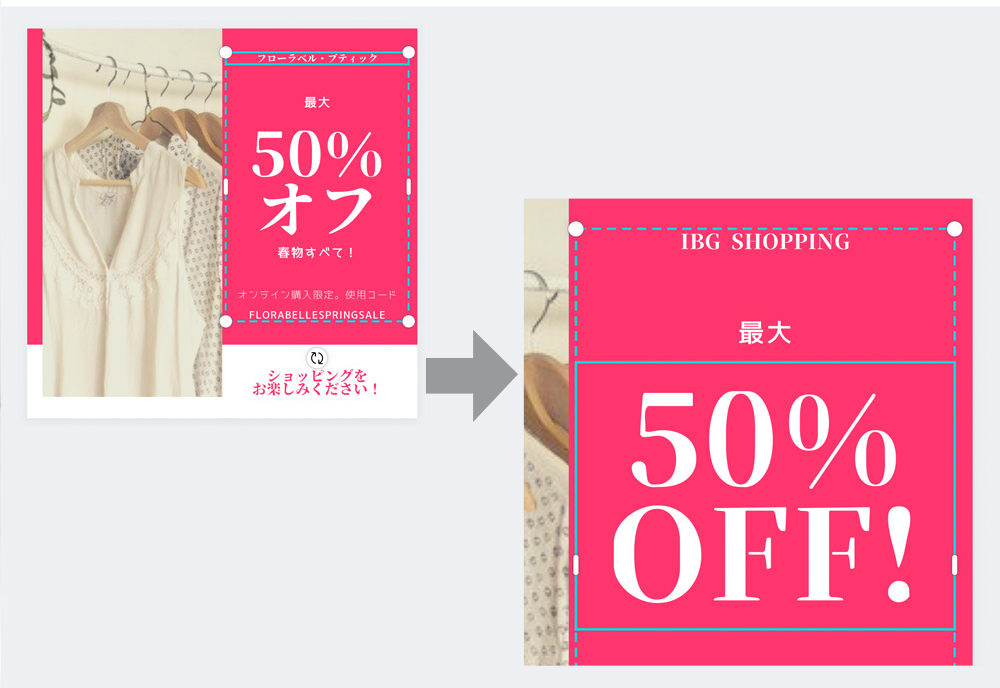
写真の位置が決まったら、テキストを2回タップすると編集モードになります。
編集モードの時には、好きな文字を入力することが出来ます。
編集を終わらせたいときは、編集している場所以外をタップすることで戻れます。
1-6. テキストの編集と移動
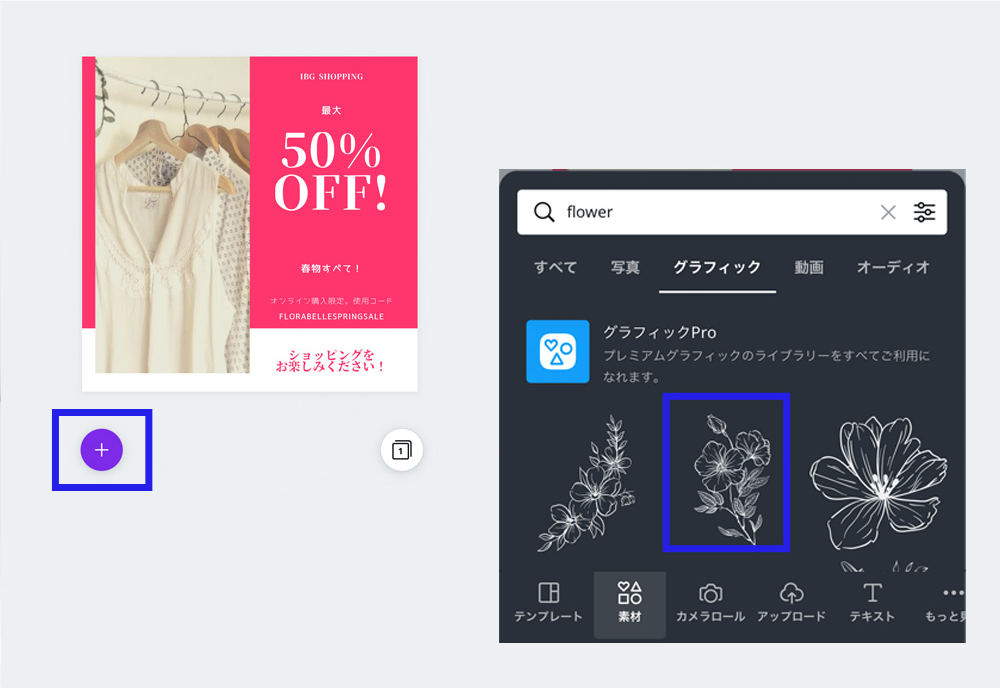
ポイントに花のイラストを入れます。
プラス(+)ボタンをタップして、「flower」や「花」で検索し、選びます。
7. 花素材の設定と配置

花にカラーとお透明度を設定し、コピーで同じ花を作ったら回転させて左上に置き、洋服の写真を選び、配置ボタンで写真が上に表示されるようにします。
8. ダウンロード形式を選んで完成!
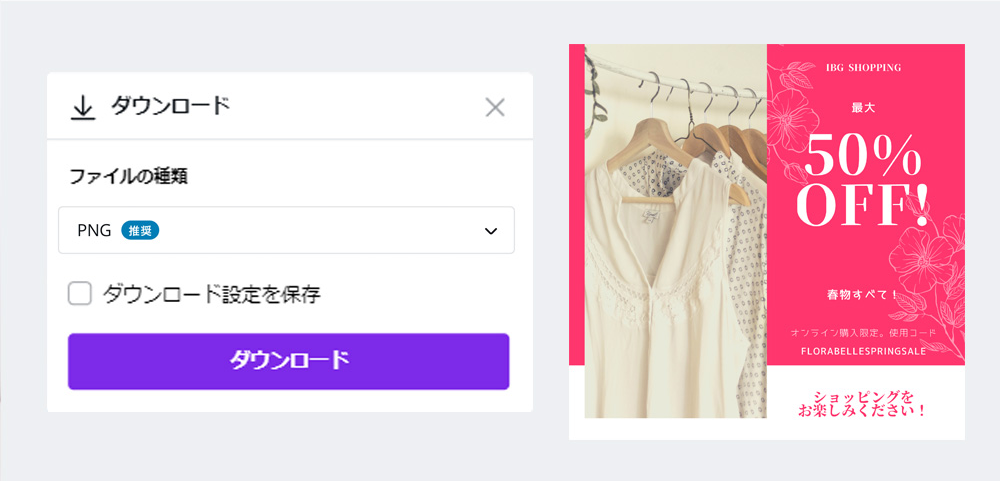
画像が出来たらダウンロードボタンを押して保存しましょう!
今回は文字と写真だったのでPNGで保存した方がきれいに表示されます。
写真の身の場合はJPGでの保存がお勧めです!
最後に・・・
今回ご紹介した内容をまとめたものを、Instagram(@ibg_webdesign)でも投稿しています!
投稿内容を見返したい場合は、Instagramで投稿を保存してみてください◎
今回紹介した内容はもちろん、その他にもWEBデザインの豆知識なども投稿していますので、ぜひチェックしてみてくださいね。