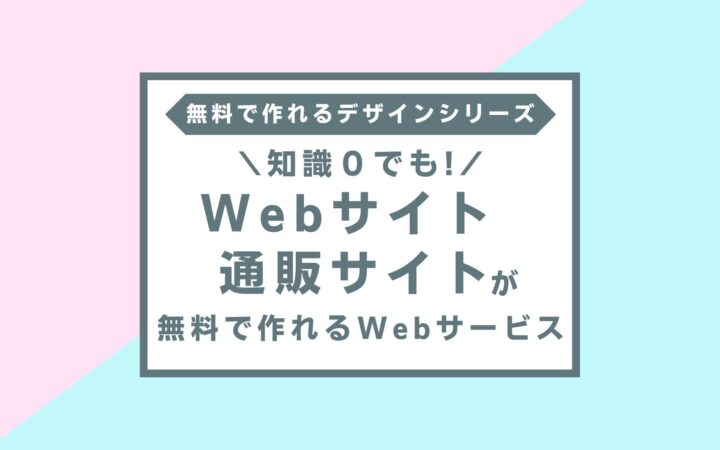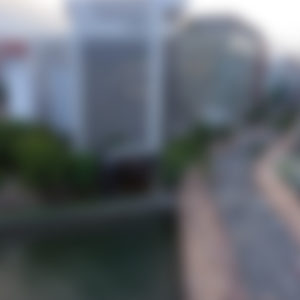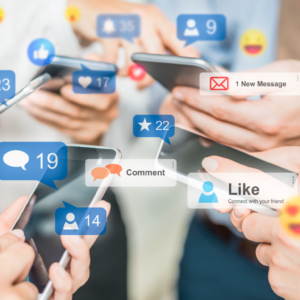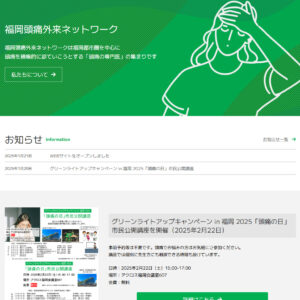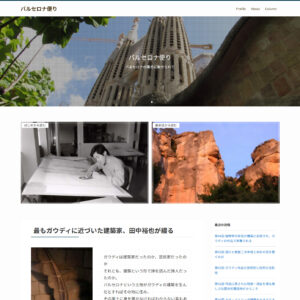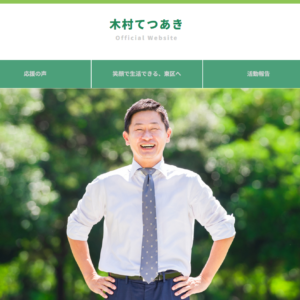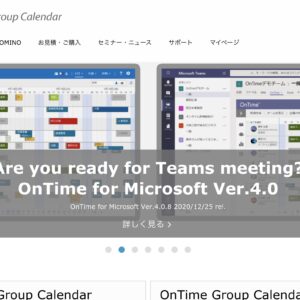Index
「Canva」を使って、ロゴデザインを作成
「Canva」でロゴデザインを作成する方法をご紹介いたします!
1. ログイン&作りたい画像の種類を選択
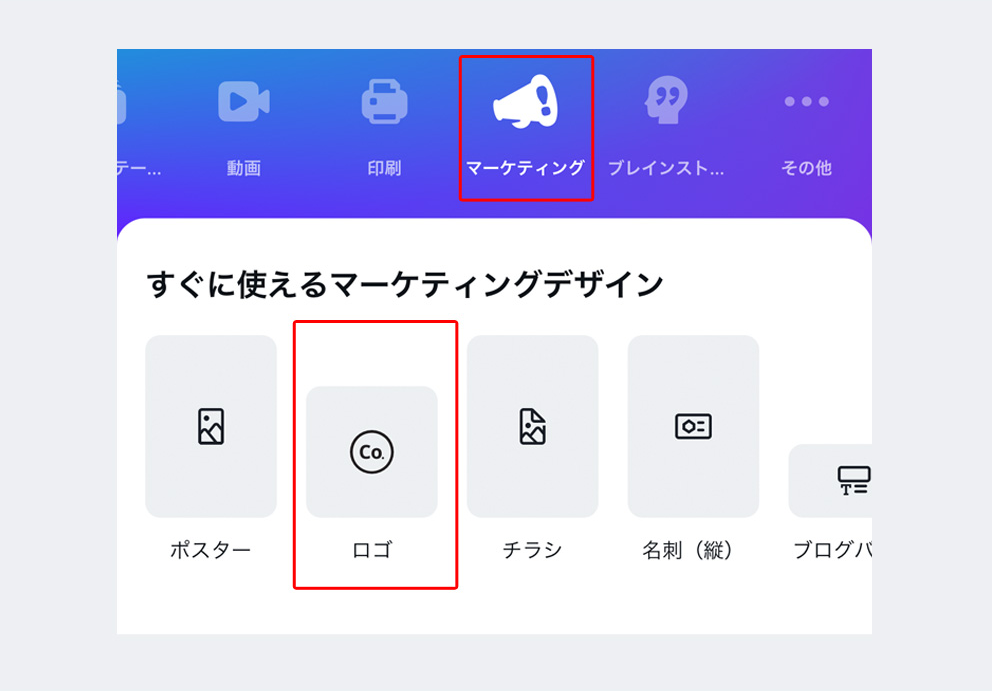
会員登録をしてログインし、「マーケティング」ボタンから「ロゴ」をタップしてください。
2. イメージに合ったテンプレートを探す
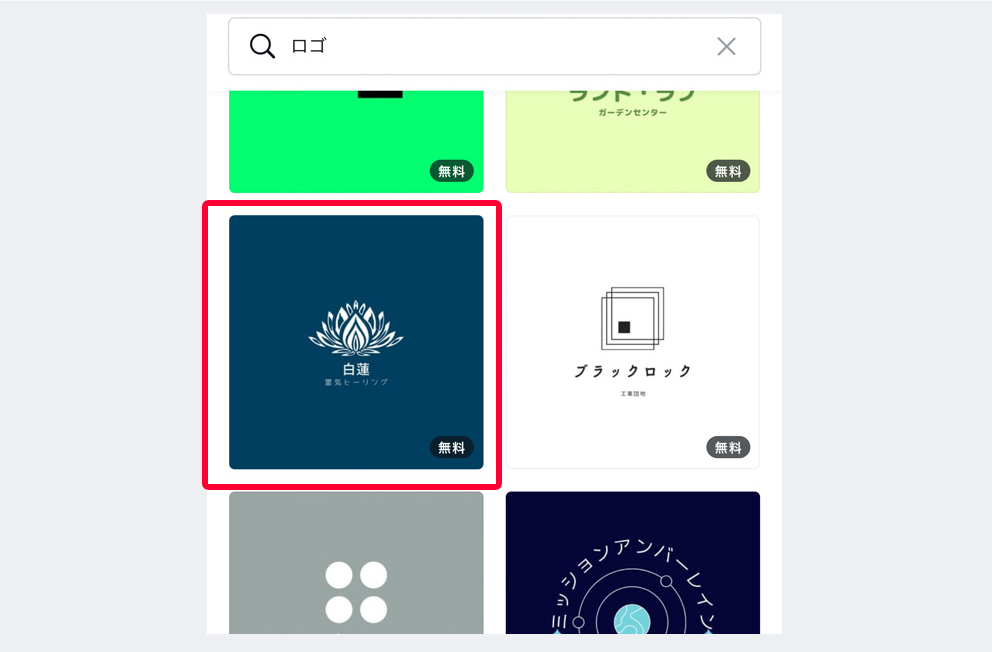
テンプレートは沢山あるので、イメージに一番合ったテンプレートを探してください。
右下に「無料」と出ているものを選んでくださいね。
テンプレートは豊富にあるので根気よく探しましょう!
3. テキストの変更
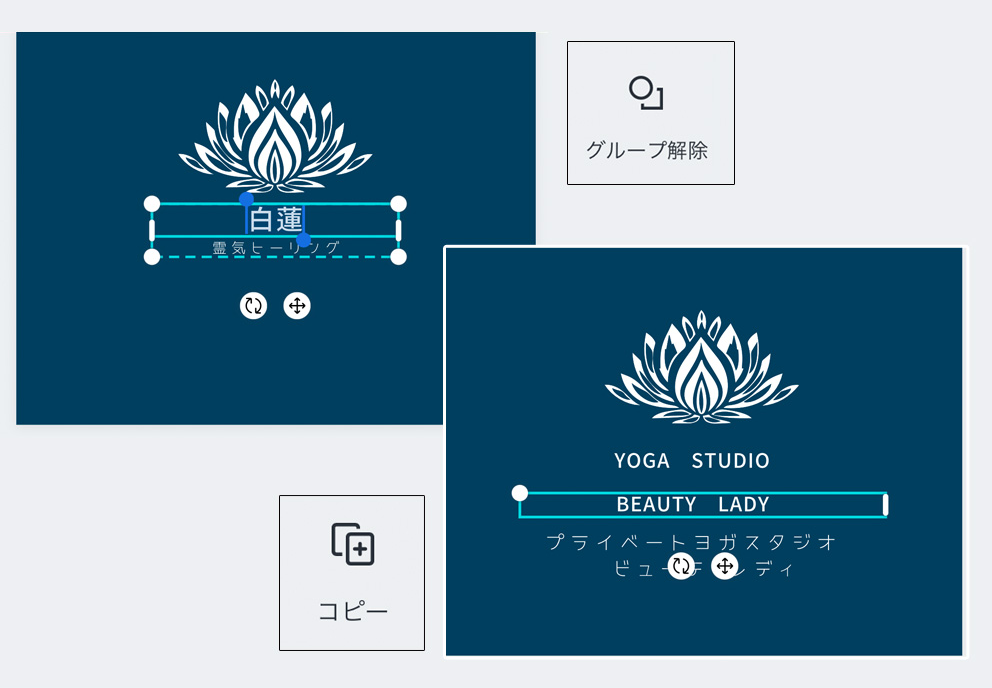
テキストを変更していきます。
入力した文字がテンプレートの文字より長い場合、入力したい文字枠を増やしたい場合などは、文字を選択し「グループ解除」をタップ。
増やしたい枠を「コピー」することで文字を入力する枠が増えます。
4. 文字調整
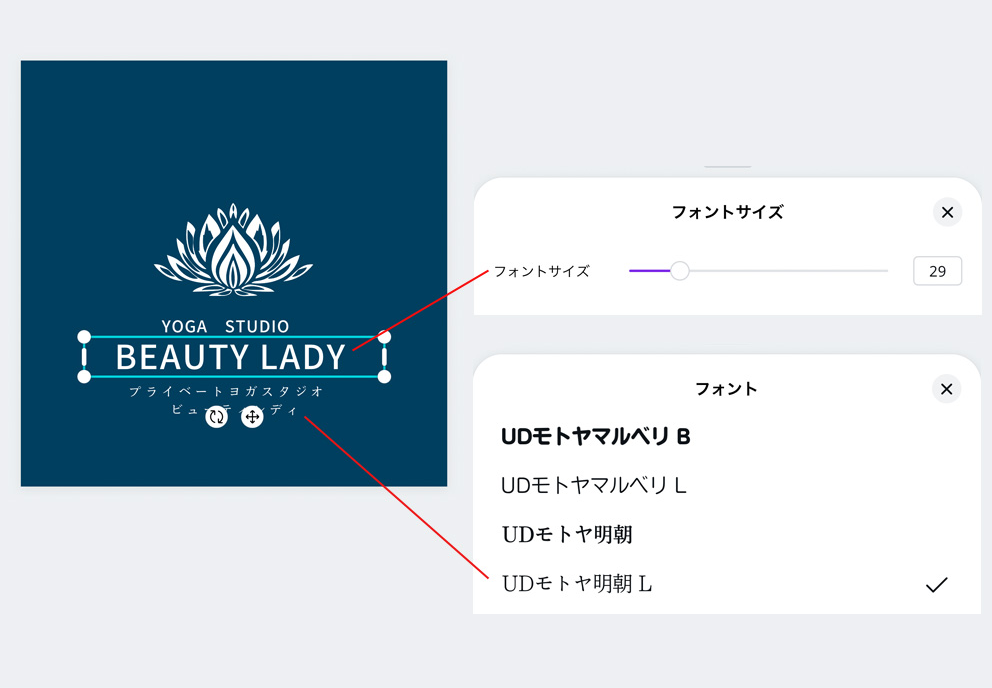
文字の調整をします。
今回は、「フォント」で下のカタカナを「UDモトヤ明朝L」にし、真ん中の文字を「フォントサイズ」で大きくしました。
5. 色を変更する
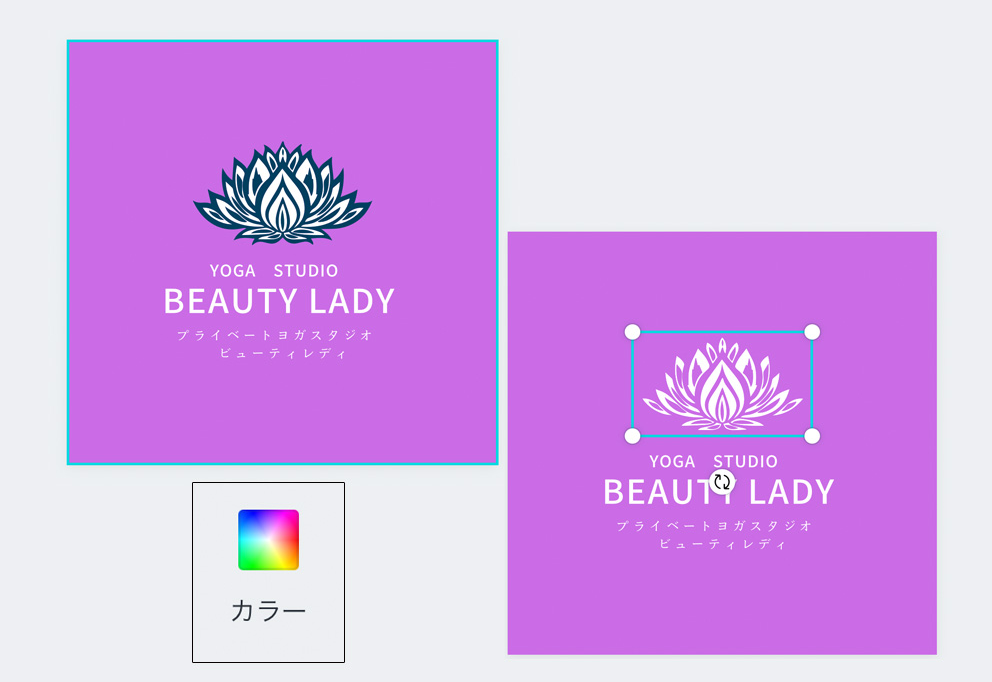
背景もアイコンも「カラー」から色を変更できます。
それぞれ、変えたいところをタップしてから色を変更します。
6. 利用と注意
あくまで無料作成なのでいかに注意してください。
①同業者が同じ素材を使っている場合もあります。
②大きなサイズの印刷物には向いていません。
商用利用する場合は、デザイナーに発注しましょう!
最後に・・・
今回ご紹介した内容をまとめたものを、Instagram(@ibg_webdesign)でも投稿しています!
投稿内容を見返したい場合は、Instagramで投稿を保存してみてください◎
今回紹介した内容はもちろん、その他にもはがきデザインを作成する方法なども投稿していますので、ぜひチェックしてみてくださいね。